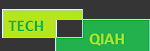A large number of users use their laptops or desktops for streaming content so that they may download interviews, listen to music, watch videos, and more. Streaming is common practice in a variety of careers. Bloggers, authors, musicians, gamers, and writers to name just a few of the numerous occupations that fall into this category.
If you want to stream on your laptop, you need to make sure that it is optimized in the best possible way. When streaming content, the performance of your computer can be affected by a number of different circumstances. Therefore, it is imperative that you optimize your browser to take these aspects into account. You can use the Best PC Optimizer Software available online and also follow some manual tips for the same. The following guide explains tips that you can follow to prevent your laptop from repeatedly starting up and stopping while streaming.
Tips to Optimize Windows PC for Streaming:
The following tips will help you in attaining the best performance of your device while streaming.
Tip 1: Check the speed of your internet connection
The quality of the stream will undoubtedly suffer if internet speed is not up to the mark. You may determine how fast your Internet connection is by utilizing a free program that is available online.
Simply conduct a search for "Speed Test" on Google and then click the RUN SPEED TEST button. It is important for you to be aware of the download speed in mbp/s that Internet Service Provider is charging you for.
Tip 2: Restrict Startup Procedures
A large number of apps install background processes that start up automatically whenever system starts. Some of these processes may not be necessary to remain constantly active on your system. In previous versions of Windows, you were required to execute the MSCONFIG utility by typing commands into the command prompt. However, current versions of Windows make it much simpler for you to restrict the number of apps that start up automatically by updating the Task Manager.
● Simply pressing Ctrl+Shift+Escwill bring up Task Manager
● When you switch to Startup tab, a list of all system apps will load.
● To modify this status, Click right on the desired entry in the list. It is usually not too difficult to spot dangers from which you should stay away.
Tip 3: Install Pending Updates
Whether you are streaming videos or music, the device that you are using may require updates to function properly. Streaming will not work properly for you if you do not have the most recent updates installed. Do a check on your computer to verify if it has all of the most recent updates installed or not. If it isn't, and there are updates that need to be installed, you should make sure those updates are installed before you try streaming.
Additionally, check that the app you are using is up to date and that you are running the most recent version if you are going to stream content from a website.
Tip 4: Turn off Video Hardware Acceleration
When you view a movie on your laptop using a Windows application such as the Media Player, it is not going to place any significant demands on the hardware of your device. When you stream videos from the internet on your laptop. However, it uses software encoders rather than hardware encoders. These software encoders will work significantly more slowly if you enable hardware acceleration. This primarily relates to those of you who have a more recent video card.
You may turn off the hardware acceleration by going to the control panel on your computer. Here look for the display settings option. Find a control for the hardware acceleration in the display settings window if you have a more recent model of your device. Move the slider all the way to the left to turn it off.
Tip 5: Temporarily Turn off Internet access on other devices
You are considered to be sharing your Internet connection with any other computers or phones that are using it at the same time. Disconnecting other devices from the internet when streaming helps keep the network as free of interruptions as possible.
If there is nothing else connected to the internet, you should see an improvement in both the streaming quality and speed.
Tip 6: Uninstall Apps Not in Use
Many unnecessary applications would occasionally appear on the screen and disrupt streaming. Therefore, these apps must be uninstalled to clear the unnecessary memory that they hold.
When you're at Start, right-click on the icon of any app you don't want, and select Uninstall. Performing the action will result in the uninstallation of the program instantly. Alternatively, you can also right-click on the Windows logo in the bottom left corner of the screen and select Programs and Features from the context menu that appears.
Tip 7: Launch Troubleshooters
Click the Start button, then type troubleshoot into the search bar. Windows will provide you with recommendations for troubleshooting utilities that you should run; you have the option of running these utilities automatically or manually. To be on the safe side, you should also run the troubleshooters, such as the ones for Hardware and Devices, Windows Store Apps, and Search and Indexing.
Conclusion:
We hope that the above tips helped you in improving your streaming experience. Do let us know if you have any other suggestions. Make sure you subscribe to the blog for more informative tech guides and updates.